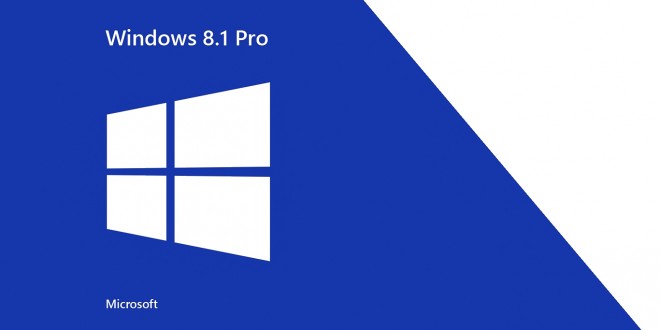Moving from an earlier version of Windows to the newest can turn out to be a challenge, specially after using an old version for some time and you definitely need an upgrade. Those who already changed their operating system have probably had some difficulties figuring out the 8.1. Well, here are some of the best tips to help both those who have switched to Windows 8. 1 and those who are still thinking about changing the old for the new, use the Windows 8.1 and enjoy it while they’re at it.
If security is not an issue, meaning you’re the only one using the laptop, the user name and password are no longer needed. So you can by-pass the sign-in screen and move on without it, also saving some precious time. Not that typing the username and password takes minutes, but why waste time if you can easily turn on your laptop and start using it without any concerns. Here’s what you have to do. Press the Windows button and the C on your keyboard at the same time, and go to Search where you type “netplwiz”, then select the first result. If you already have an account, and you want to sign in automatically from now on, just uncheck the “Users must enter a username and password to use this computer,” then click OK. Of course, if you already have an account, you’ll need the password to confirm the no longer needed sign-in feature.
If you’re not a fan of changes, know that you can chose not to see the Start screen Windows 8.1 comes with, and boot to the Windows 7 desktop mode. To do so, all you must do is click on the “Desktop” title. The Start screen can also be avoided from PCs or tablets if you prefer the desktop mode. To do so, you must right click on the desktop taskbar, select Properties and then click on Navigation. Check the “When I sign in or close all apps on a screen, go to the desktop instead of Start”, and you’re done. If you own a tablet, you can follow all the steps from above, but of course, you wont click on anything, but press on the touchscreen instead.
The Start screen isn’t a problem once you get the hang of it, so you can customize it if you want. Organizing the Start menu is literally one click ahead. Just click on an App title and place it wherever you like, or uninstall it if you want to. If you keep it, you can also change its size to small, medium, wide or large, or the other way around, depending on the importance it has for you. You can also rename titles and drag or drop them wherever you feel like it on the Start menu. If you’re not satisfied with the default apps, you can change them. Windows 8.1 enables you to choose the default apps you want, like the Web browser, music and video player, email client, calendar provider and more. All you have to do is go to the Charms menu and click on Settings, select Change PC Options, click on Search&Apps and go to Defaults next. And you’re done.
Customizing things is usually fun, so know that customizing your 8.1 running device includes setting an universal wallpaper on both the Start screen and the desktop. Just open the Charms menu from the Start screen and click on Settings. Then select Personalize and you’ll find a lot of customization options, including the one allowing you to set the universal wallpaper. This particular option allows you to change the colors, the wallpaper and the very look of your Start screen/desktop.
After you’ve had fun using the Windows 8.1, don’t forget that maintenance is also important for a well-working device. So don’t forget the updates Microsoft kindly releases in order to keep your device safe from bugs or any other problems you may encounter. Just go to Settings, when you want to see if there are any updates available, click Update and Recovery and go to Check for Updates. You’ll know what to do next. We hope this helps you work with the Windows 8.1 and enjoy the change, even if it’s not easy to follow the progress every time.
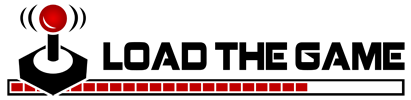 Load the Game Video Games, Reviews, Game News, Game Reviews & Game Video Trailers
Load the Game Video Games, Reviews, Game News, Game Reviews & Game Video Trailers